Apple Musicは9000万曲以上の楽曲が聴き放題になる、定額制の音楽配信サービス。
配信されている全ての楽曲は、通信量や電波を気にせず楽しめる「オフライン再生」で聴くことも可能です。

\1ヶ月無料ですべての機能が使える/
この記事でわかること
Apple Musicオフライン再生のメリットとは?
Apple Musicで音楽を聴くには、オンライン再生とオフライン再生の2つの再生方法があります。
オフライン再生は、あらかじめスマホなどのデバイスに音楽データを保存しておくことで、いつでも好きな場所で高音質な音楽を楽しむことができる便利な機能です。
まずは、Apple Musicをオフライン再生で楽しむメリットをチェックしてみましょう。


通信量がかからず音楽を再生できる
Apple Musicのオフライン再生は、通信量を気にせず音楽を楽しめるのが大きなメリット。
オンライン再生ではモバイル通信が必要なので、音楽を再生する時に通信量がかかってしまいます。
そのためWi-Fiがない環境では通信量が気になったり、データ制限がかかってしまうとスムーズに音楽が流れなかったりすることも。
オフライン再生ではダウンロード済みの音楽データを利用するので、通信量を心配する必要がありません。
電波が届かない場所でも再生できる
Apple Musicのオフライン再生を使うことで、電波が届かない場所でも音楽が楽しめます。
オンライン再生を利用する場合は、インターネットに接続しなければいけません。
そのため電波が入りにくい地下鉄やお店、海や山のレジャー施設などではスムーズに再生できないこともあるでしょう。
インターネットに接続できない環境でも聴けるので、お気に入りの楽曲は事前にダウンロードしておくのがおすすめです。
高音質で音楽を楽しめる
いつでもどこでも高音質で音楽を楽しめるところも、Apple Musicのオフライン再生を利用する大きなメリットです。
オンライン再生でも高音質で音楽を楽しめますが、自宅などのWi-Fi環境以外ではデータ通信量を大量に消費してしまいます。
Wi-Fiに接続している状態の時に、高音質を選択して楽曲をダウンロードしておけば、オフライン再生で好きな時に高音質の音楽を聴くことができるでしょう。
\1ヶ月無料ですべての機能が使える/
Apple Musicをオフライン再生で聴く方法は?
Apple Musicをオフライン再生で聴くには、楽曲をダウンロードする必要があります。
ダウンロードする前には、準備として「ライブラリの同期」をONにすること、好きな楽曲をライブラリに追加することを済ませておきましょう。
ここでは楽曲をダウンロードする前にやっておきたい設定について、詳しく解説します。


「ライブラリの同期」をONにする
Apple Musicのオフライン再生を使うには、最初に「ライブラリの同期」をONにしましょう。
まず、ホーム画面から「設定」を開き「ミュージック」をタップしてください。
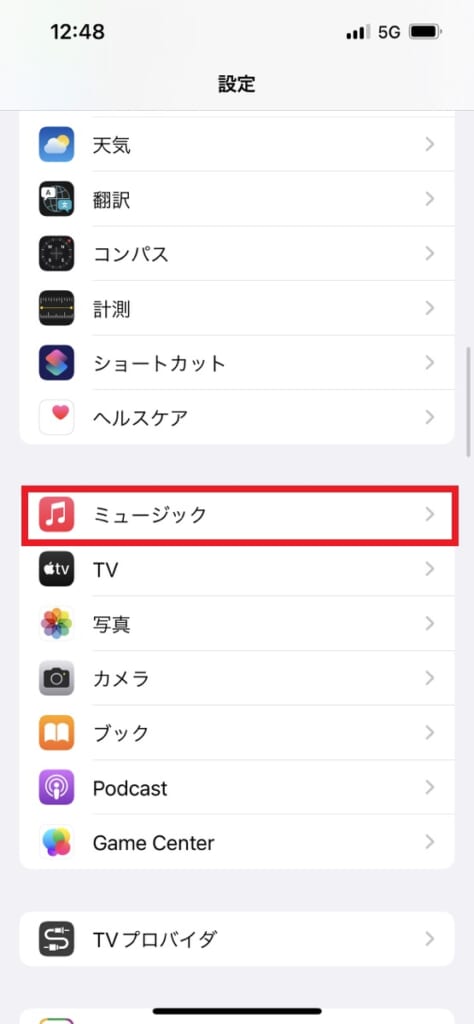
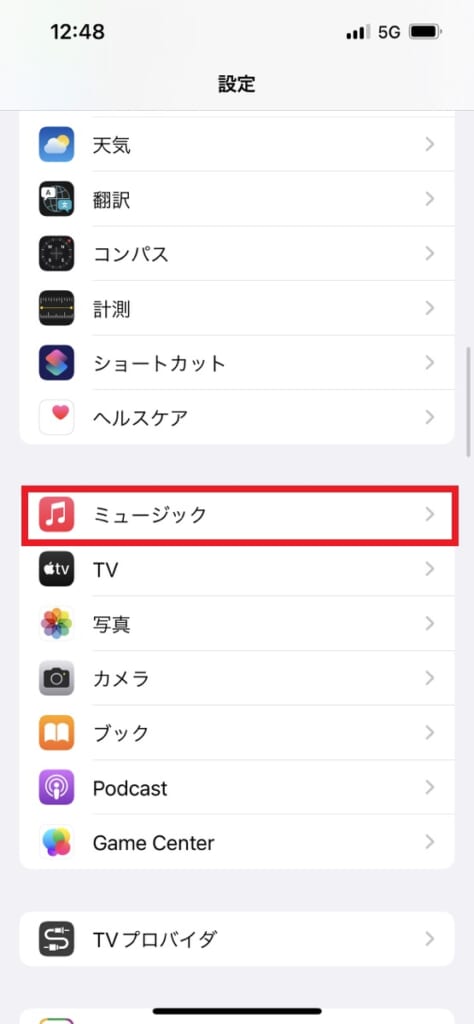
そこで「ライブラリを同期」をON(緑)にすると、オフライン再生の準備が完了します。
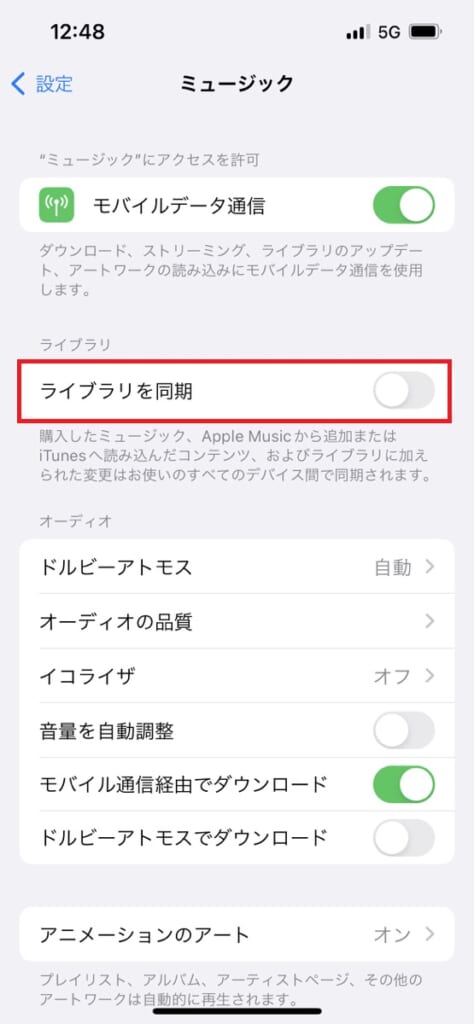
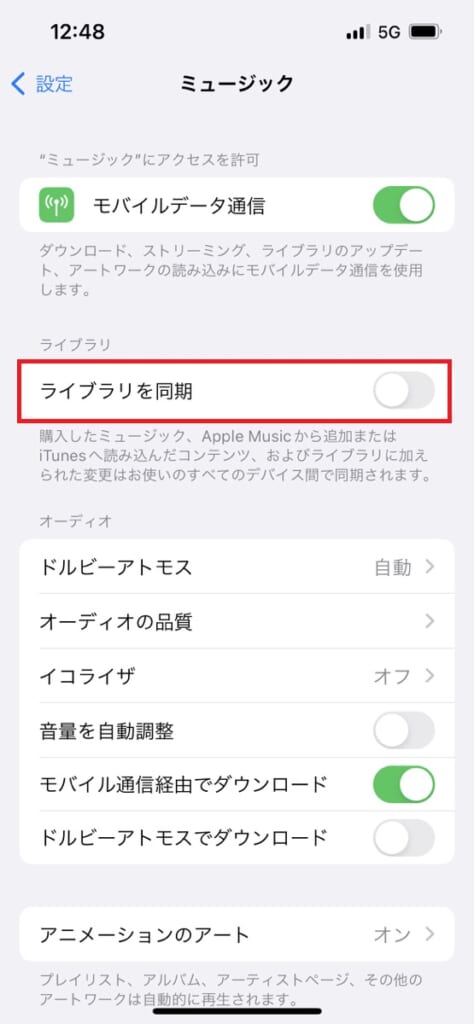
ライブラリが同期できていないと音楽がダウンロードできないので、必ずチェックしてください。
またOFFに切り替えてしまうと、これまでにダウンロードした曲やライブラリに追加した曲が消えてしまうので、常にONの状態にしておきましょう。
好きな楽曲をライブラリに追加する
「ライブラリの同期」をONにしたら、次はApple Musicのオフライン再生で聴きたい楽曲をライブラリに追加します。
アルバムやプレイリストを追加する場合は、上に表示されている「+」の追加ボタンをタップします。
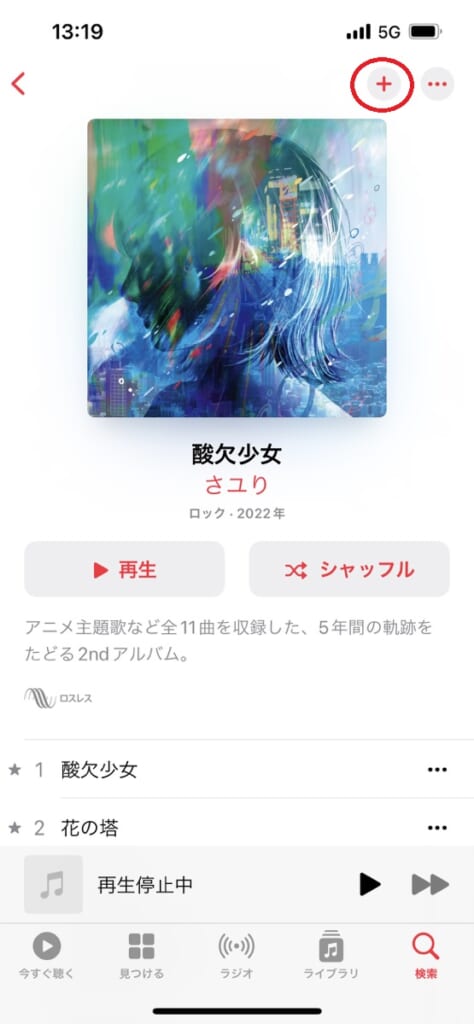
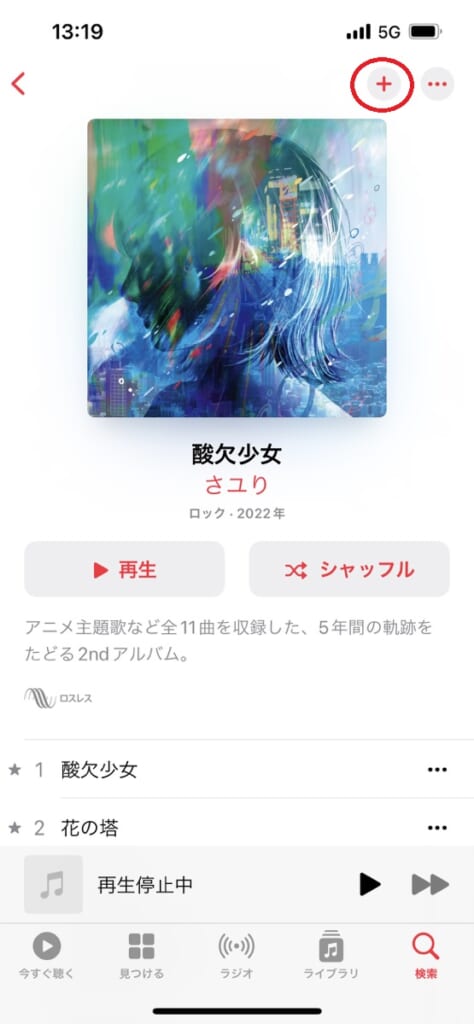
画面に「ライブラリに追加されました」と表示されれば完了です。
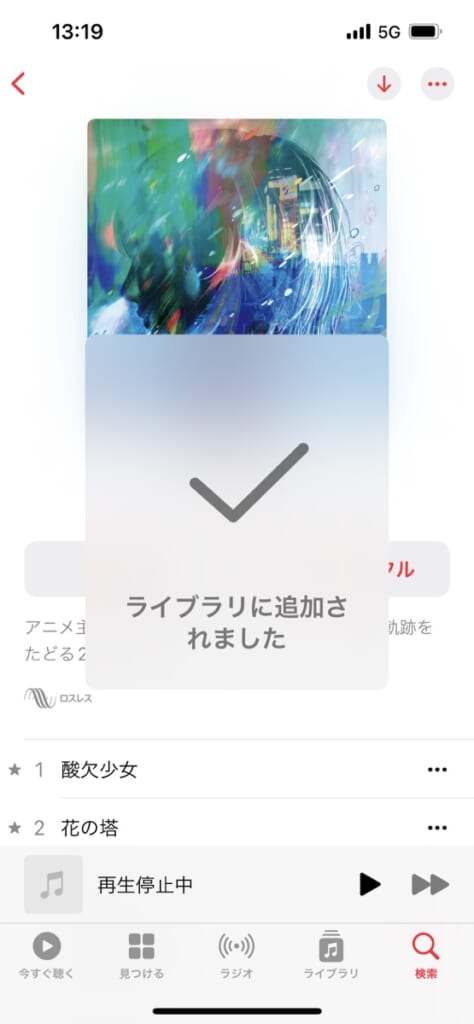
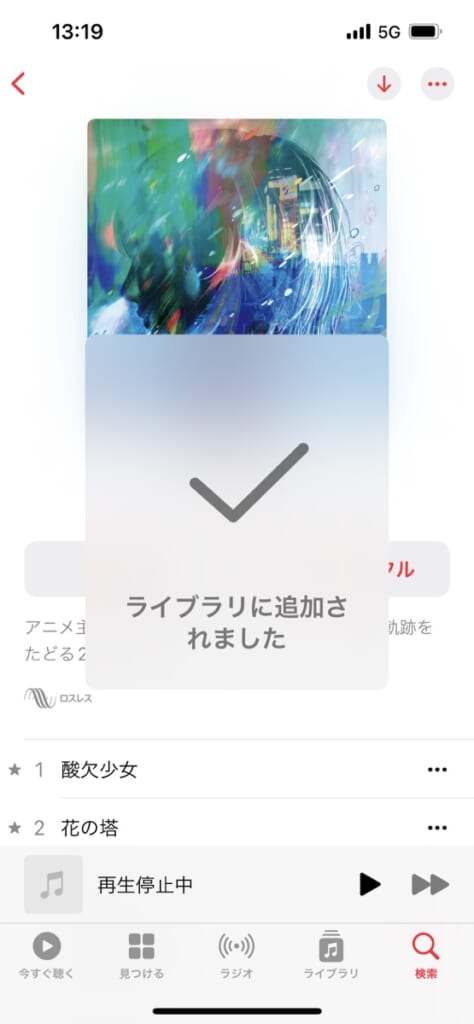
1曲単位で追加する場合は、曲名の横に表示されている「・・・」をタップします。
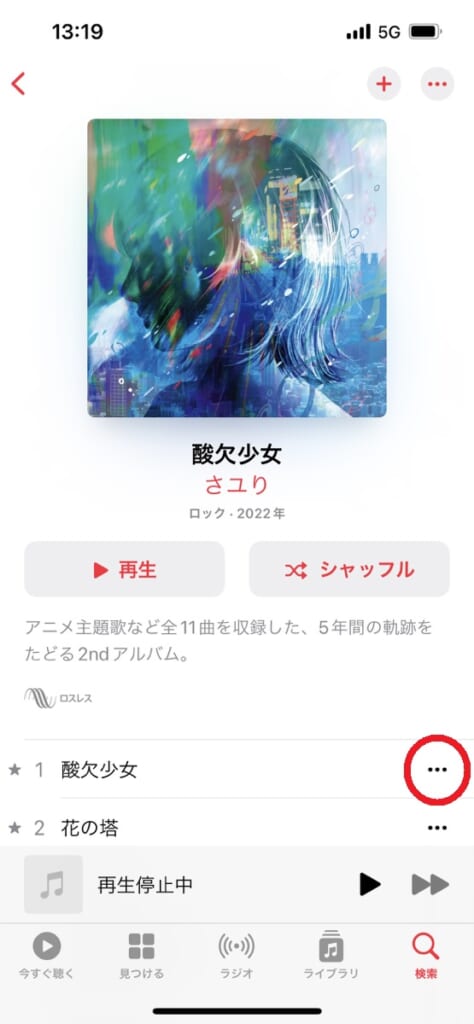
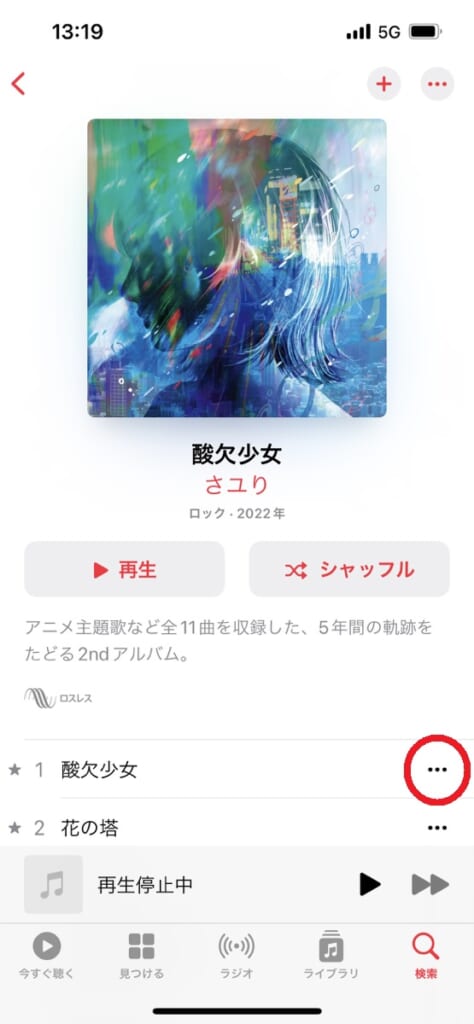
「・・・」をタップすると選択肢のウィンドウが表示されるので、一番上の「ライブラリに追加」を選びましょう。
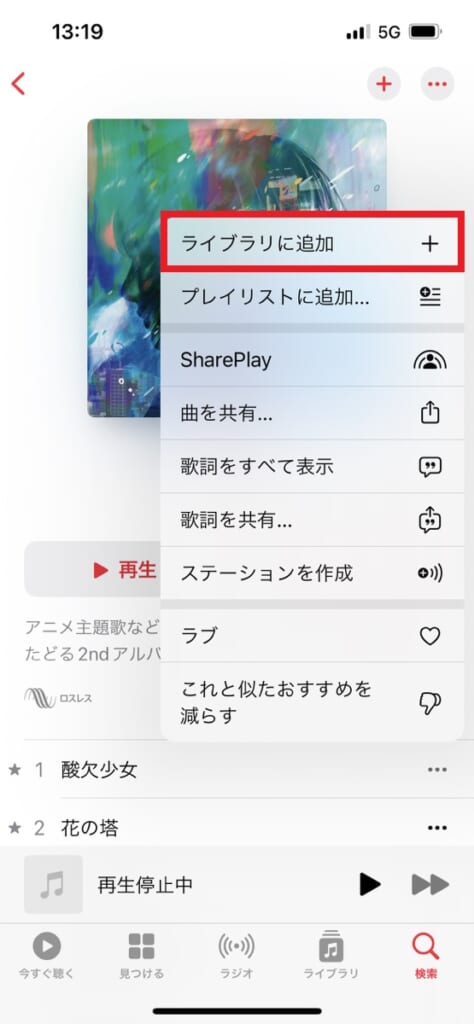
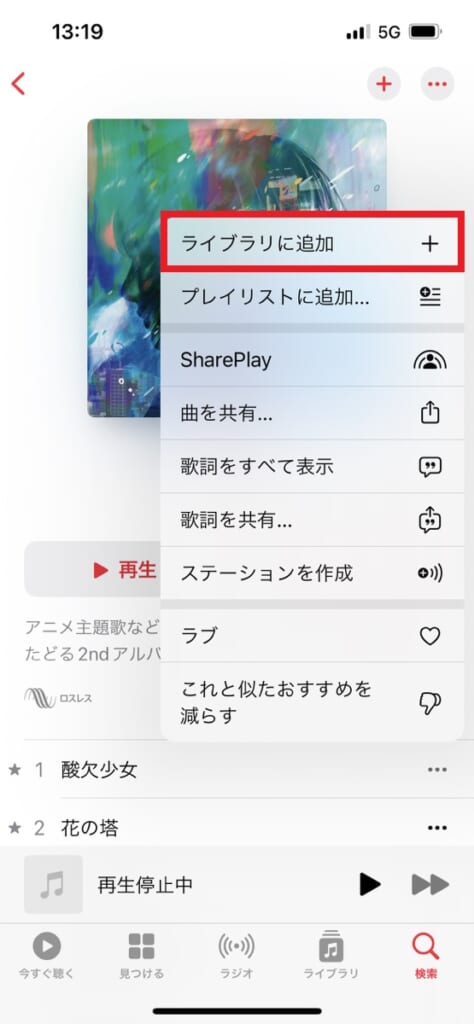
こちらも画面に「ライブラリに追加されました」と表示されれば完了です。
ちなみに、この手順ではライブラリに追加しただけで、ダウンロードはまだ完了していません。
Apple Musicで曲をダウンロードしてオフライン再生するやり方は?
「ライブラリの同期」をONにして、好きな楽曲をライブラリに追加したら、次は音楽をダウンロードしていきましょう。
ダウンロードまで完了すれば、オフライン再生で音楽が楽しめるようになりますよ。
それでは、Apple Musicで曲をダウンロードしてオフライン再生する詳しい手順を紹介します。
楽曲のダウンロード方法
まずは、アルバム単位やプレイリストのダウンロード方法をチェックしましょう。
Apple Musicアプリの画面下に「ライブラリ」と表示されているので、タップします。
「最近追加した項目」にライブラリに追加したアルバムが表示されるので、タップしてください。
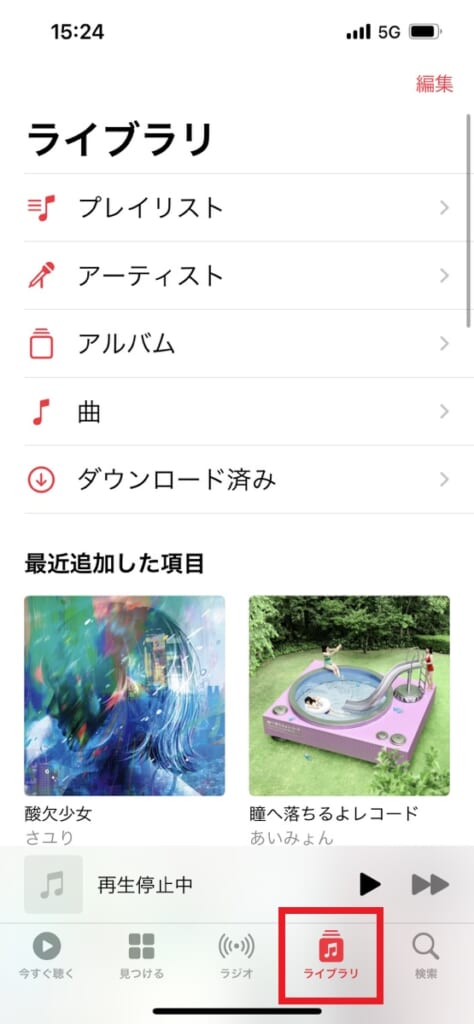
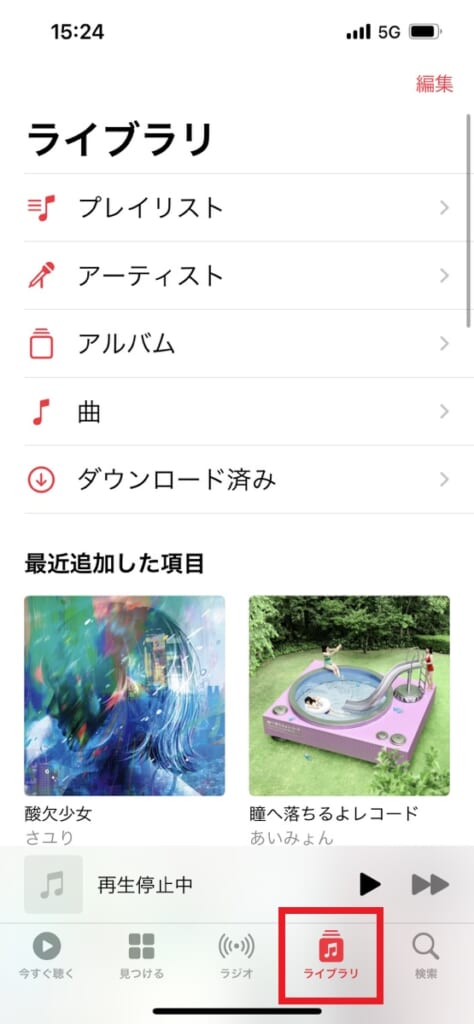
ライブラリに追加した時には「+」だった画面上の追加ボタンが「↓」のダウンロードボタンに変化しているはずです。
「↓」をタップすると、アルバムやプレイリストに入っている曲が全てダウンロードされます。
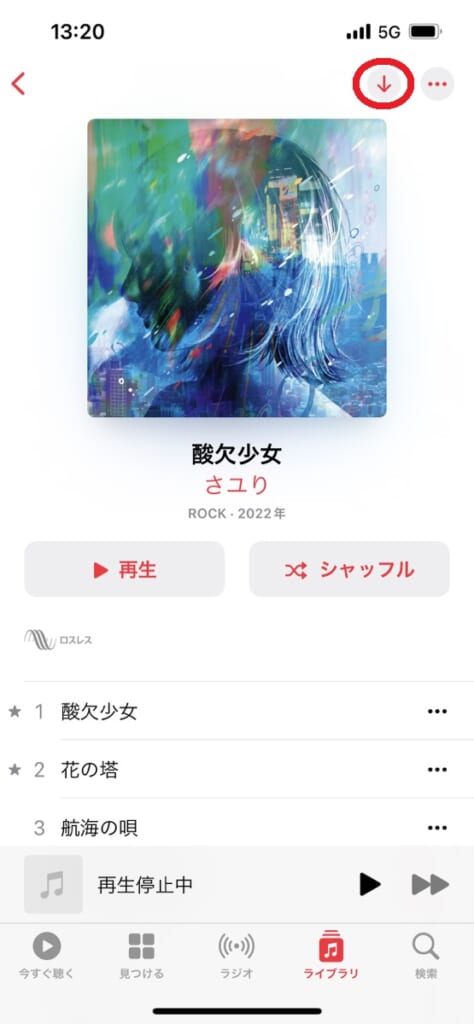
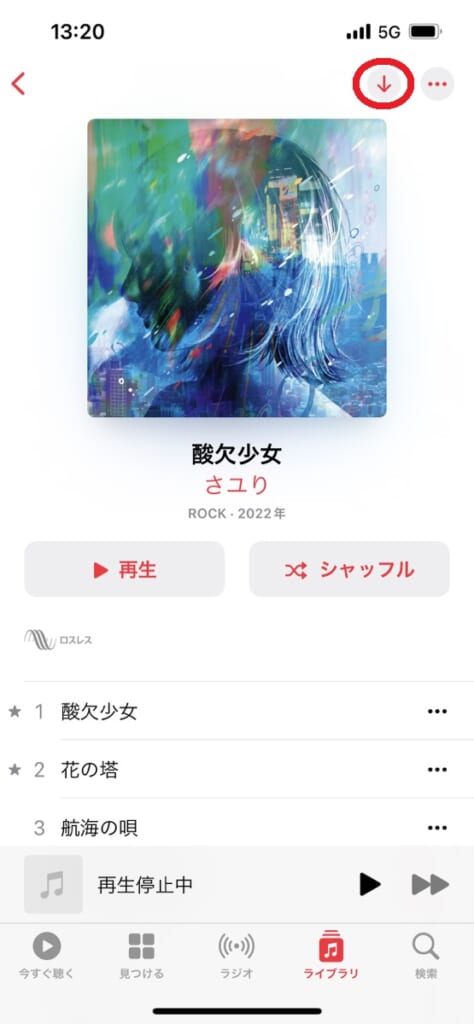
ダウンロードが終わったら、マークが「✓」になるので確認してください。
1曲単位でダウンロードする場合は「ライブラリ」の「最近追加した項目」から、ダウンロードしたい曲を選び、曲名の横に表示されている「・・・」をタップしましょう。
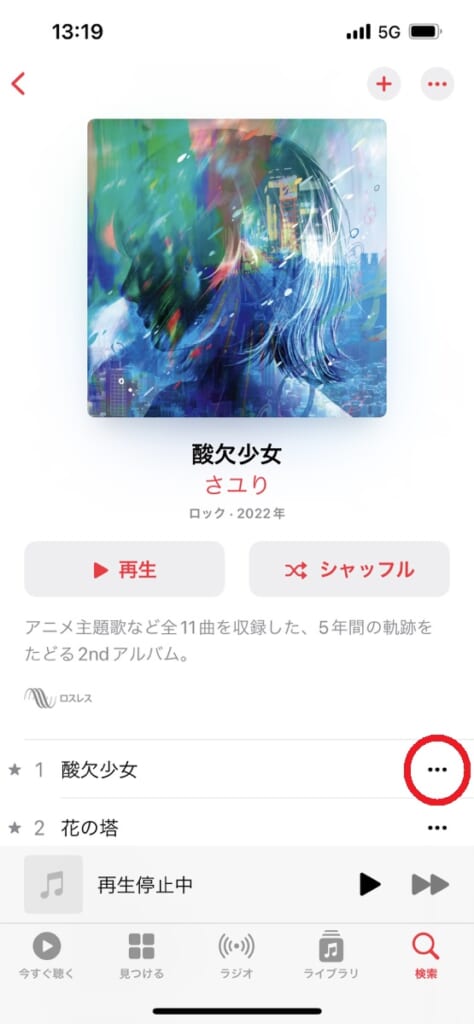
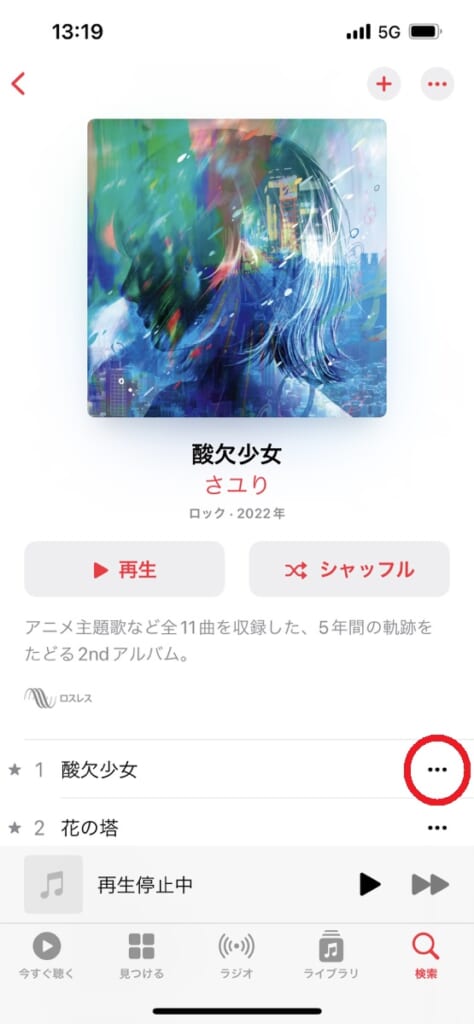
選択肢のウィンドウが表示されるので「ダウンロード」を選んでください。
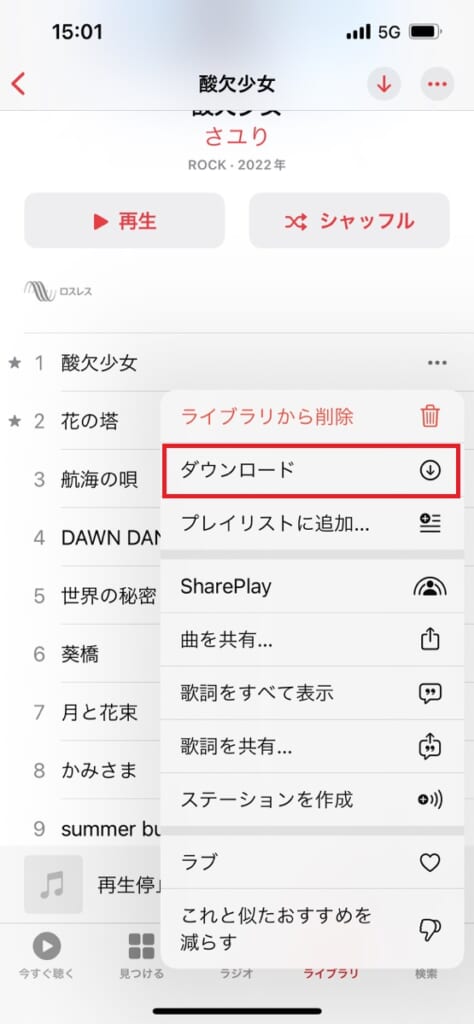
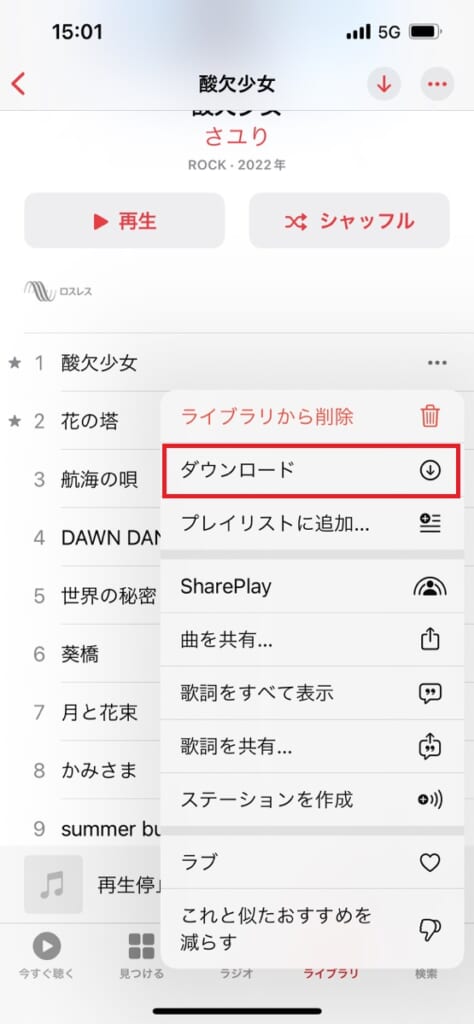
ダウンロードが完了した楽曲には「・・・」の前に、グレーの丸に囲まれた「↓」のマークが表示されます。
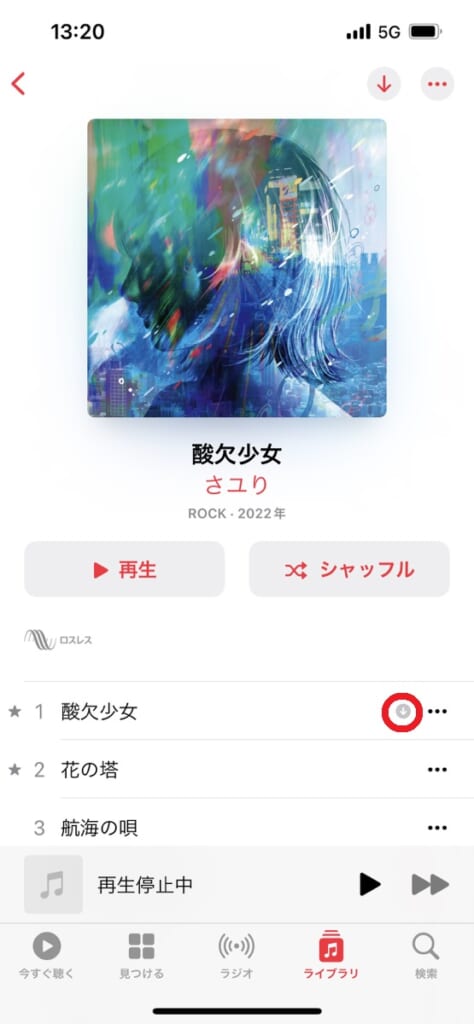
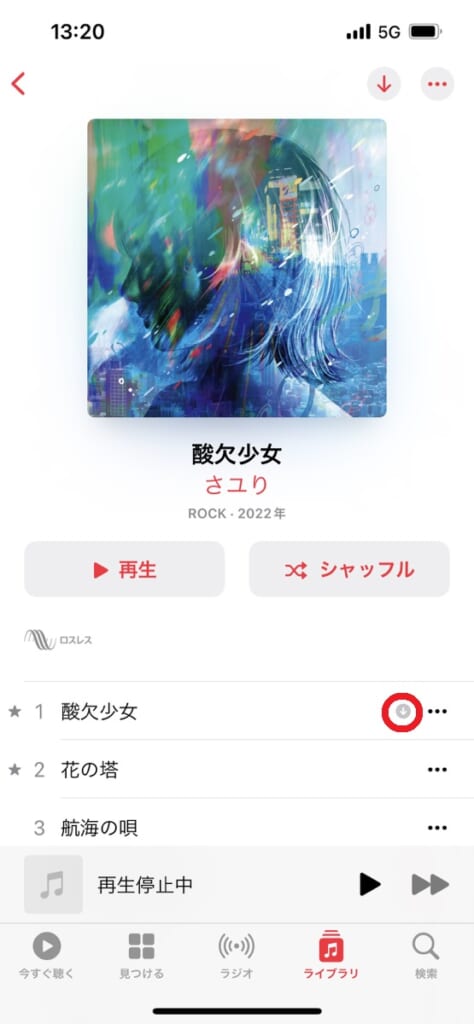
ダウンロードした楽曲は、ライブラリに表示される「ダウンロード済み」の項目をタップして確認できますよ。
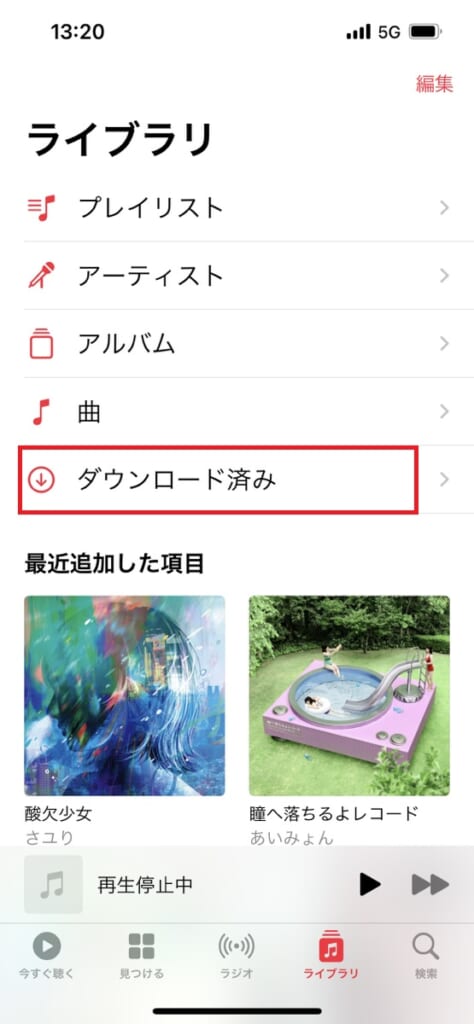
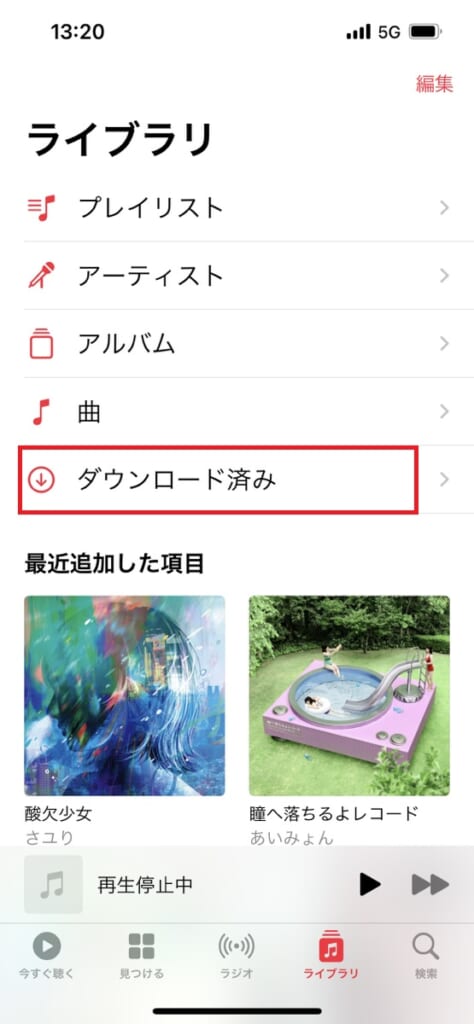
「ダウンロード済み」にアルバムや楽曲が入っていたら、ダウンロード完了です。
自動ダウンロードの設定方法
もっと簡単にダウンロードしたい場合は、自動ダウンロードの設定もできます。
自動ダウンロードにするには、ホーム画面の「設定」から「ミュージック」をタップしてください。
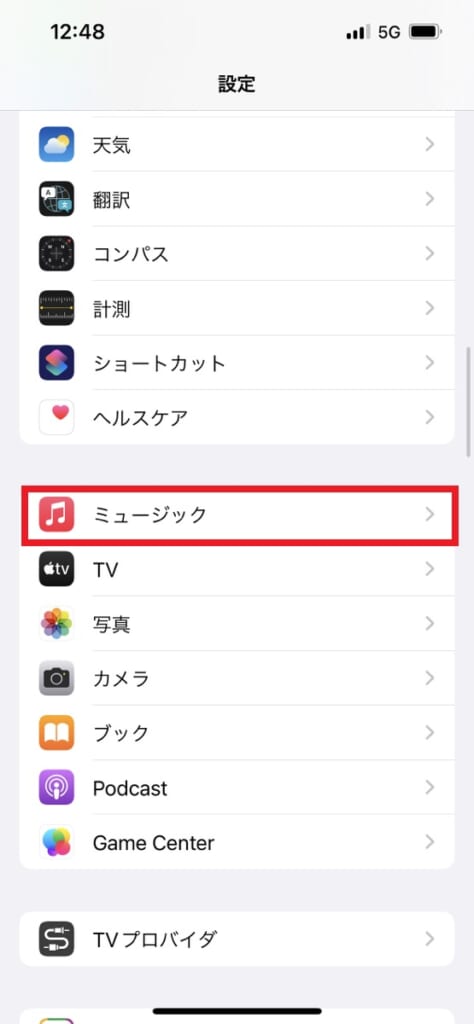
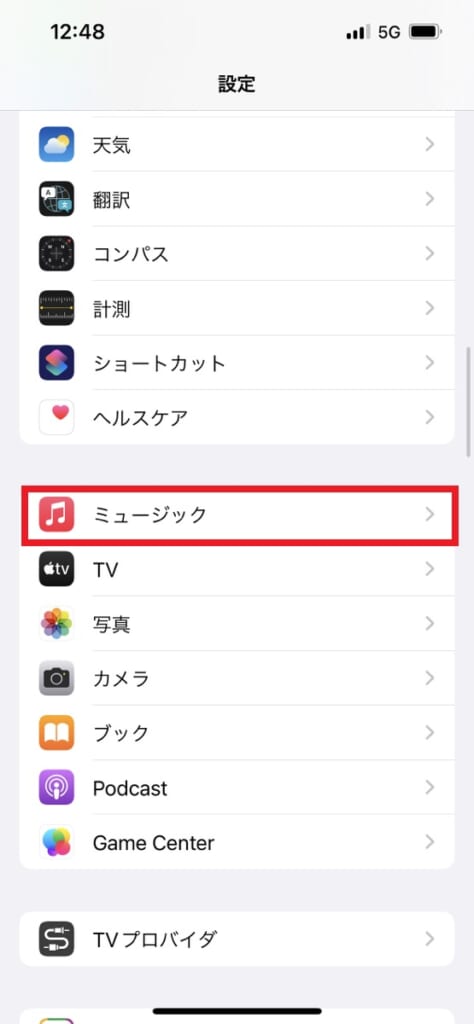
「自動的にダウンロード」という項目があるので、ON(緑)にしましょう。
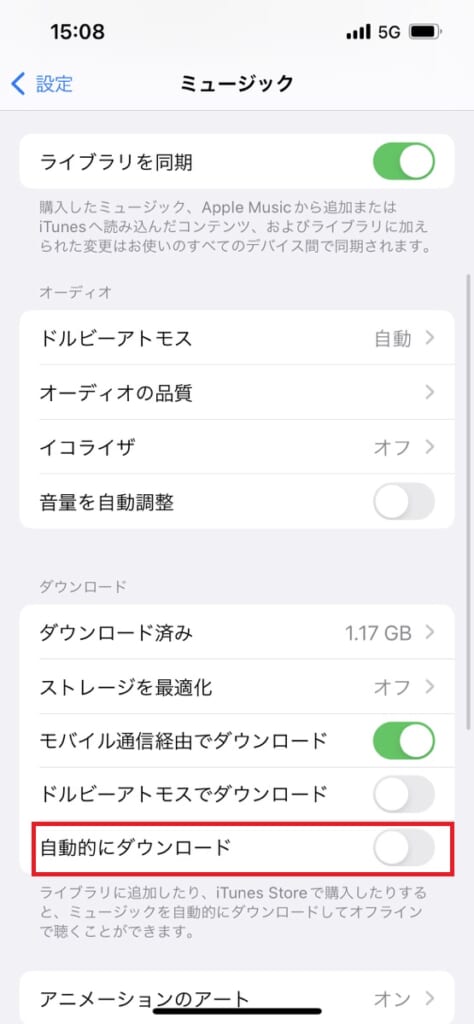
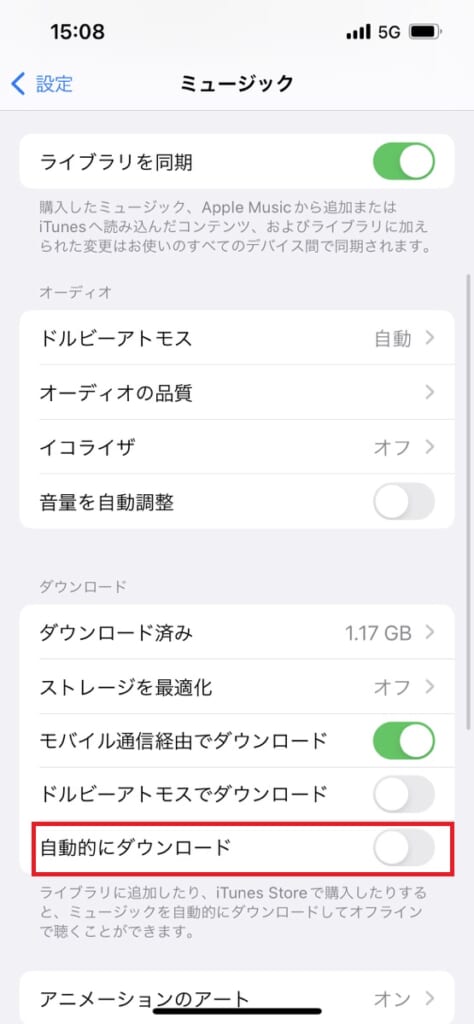
「自動的にダウンロード」をONにしておくと、ライブラリへの追加と同時にダウンロードも完了します。
ライブラリに追加してダウンロードするという手順が面倒な人にとっては、1度で完了するのでとても便利に感じられるでしょう。
Apple Musicのライブラリからダウンロード済み楽曲を削除する方法
オフライン再生をするためにダウンロードした楽曲は、いつでもApple Musicのライブラリから削除できます。
もし削除しても、再ダウンロードは何回でもできるので「この曲はあまり聴かない」「容量がいっぱいになってきた」という場合は、削除して空き容量を確保しましょう。
ここでは、Apple Musicでダウンロードした楽曲を削除する方法について解説します。
Apple Musicアプリから削除
まずはApple Musicアプリから1曲単位で削除する場合を紹介します。
最初に、ライブラリの「ダウンロード済み」をタップしましょう。
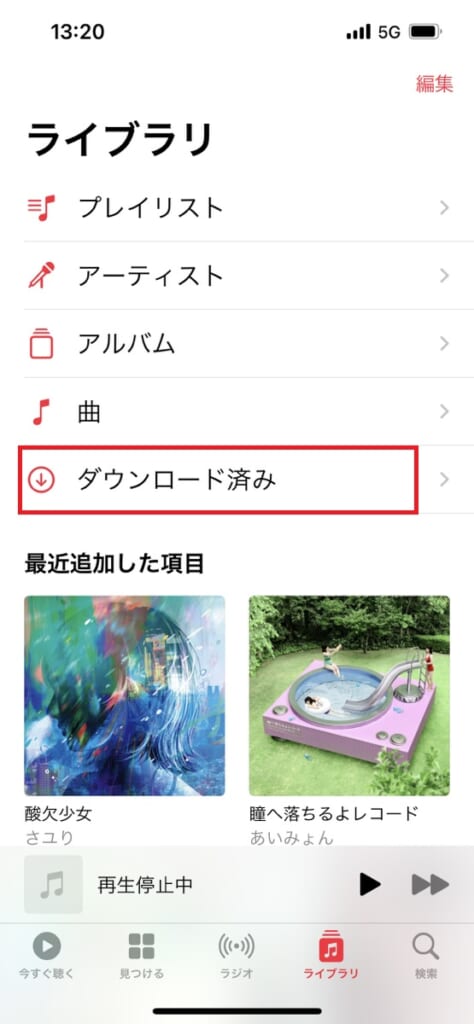
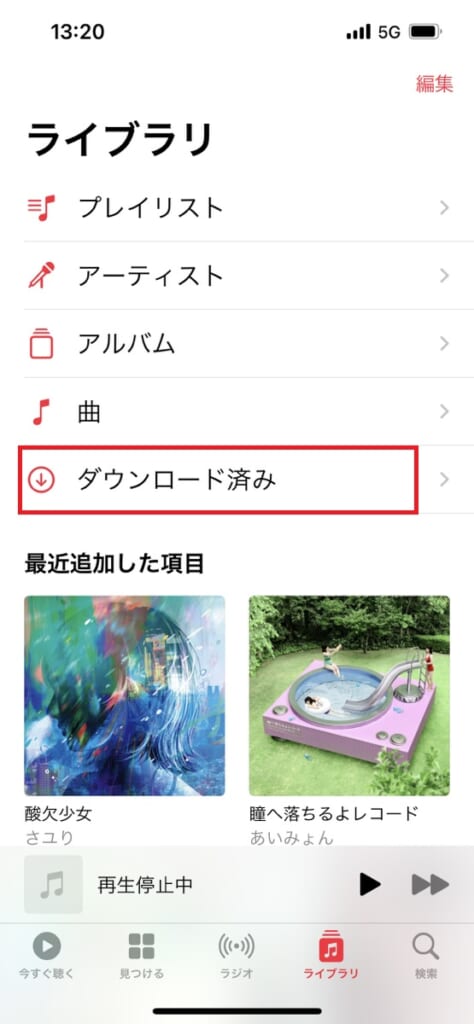
ダウンロードした曲の中から、削除したい楽曲を選びます。
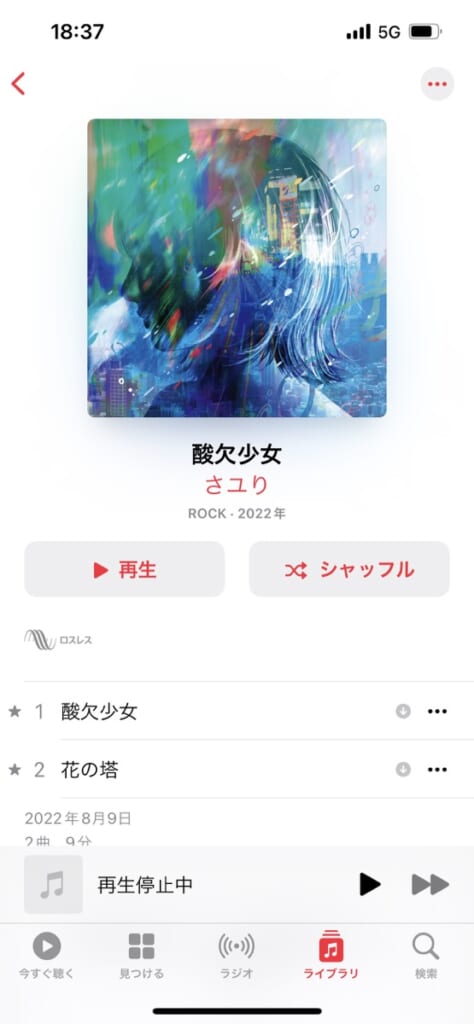
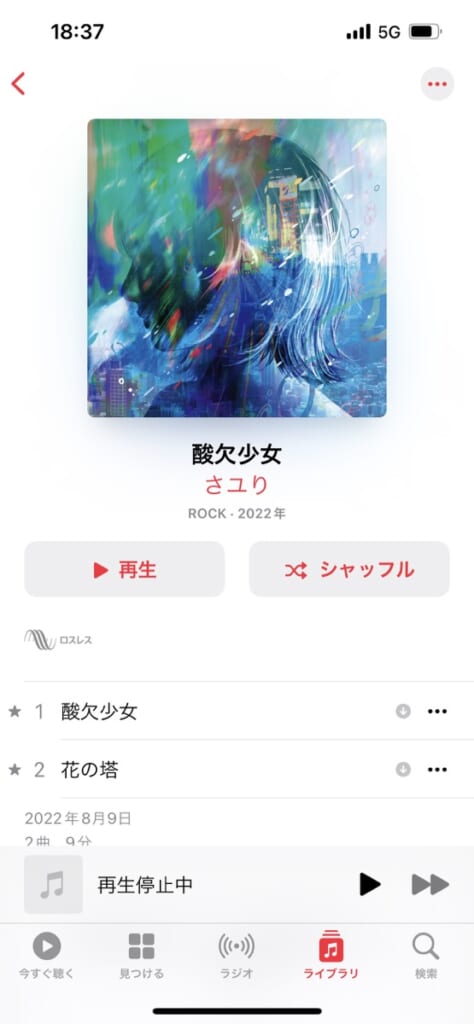
削除したい楽曲のタイトルを長押しすると、以下のような画面が表示されるので「削除」をタップしてください。
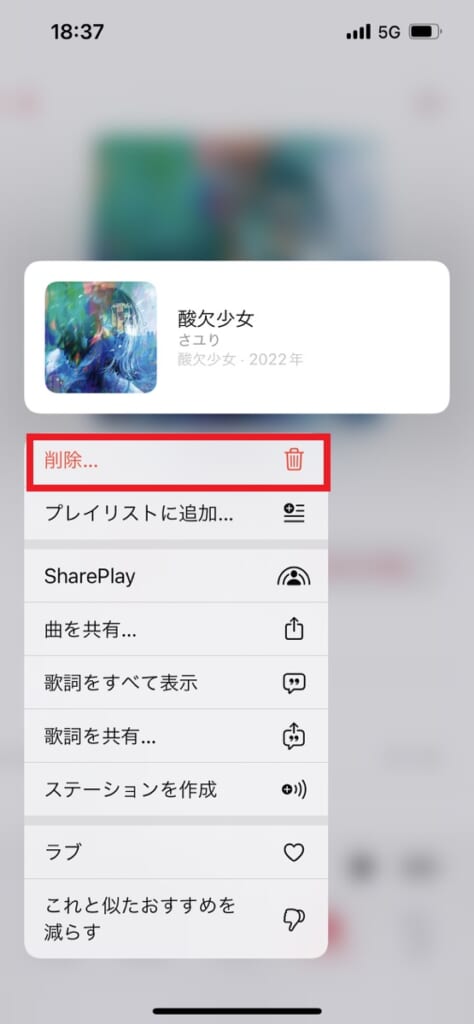
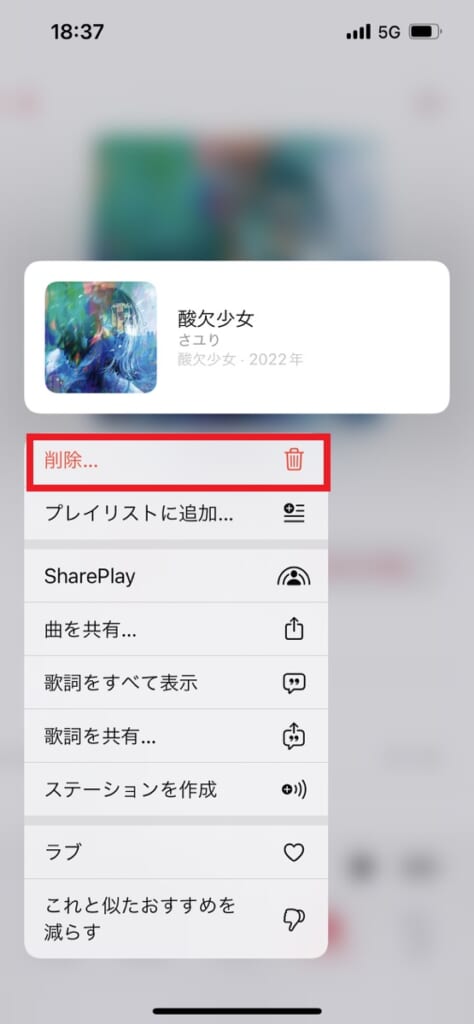
「ダウンロードを削除」と「ライブラリから削除」が表示されます。
「ダウンロードを削除」を選択すると、ダウンロードは削除されますが、ライブラリには残ったままの状態です。
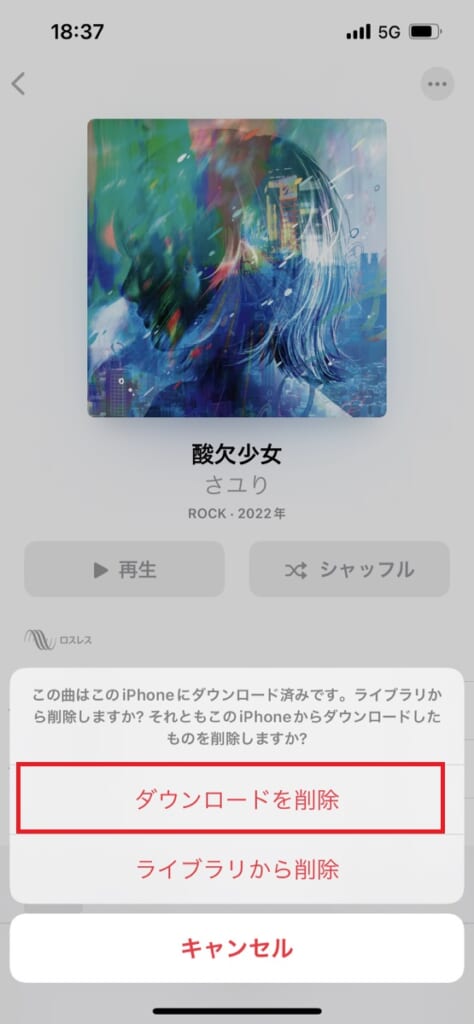
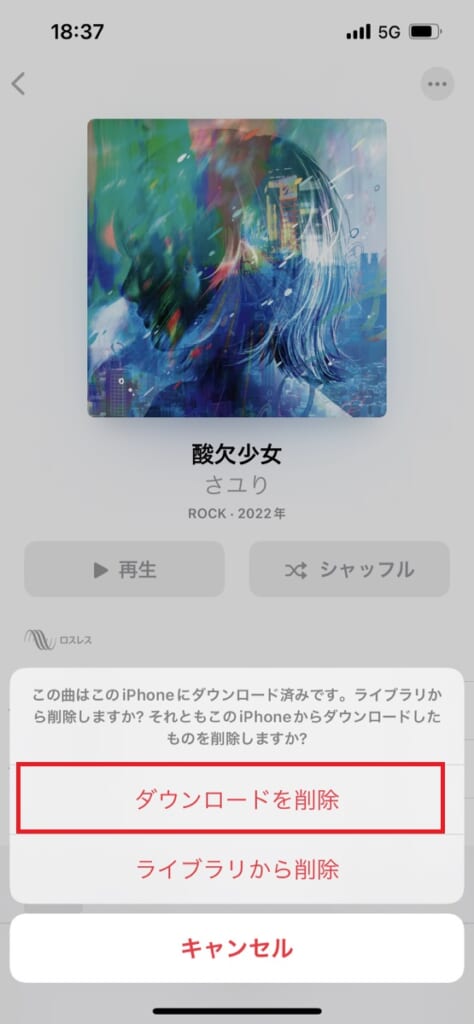
「ライブラリから削除」を選択すると、ライブラリとダウンロードの両方から楽曲が削除されます。
アルバムやプレイリスト全体を削除する場合も、ライブラリの「ダウンロード済み」をタップして、ダウンロードを削除したい作品を選びましょう。
アルバムやプレイリストを表示したら、画面右上に表示されている「✓」をタップ。
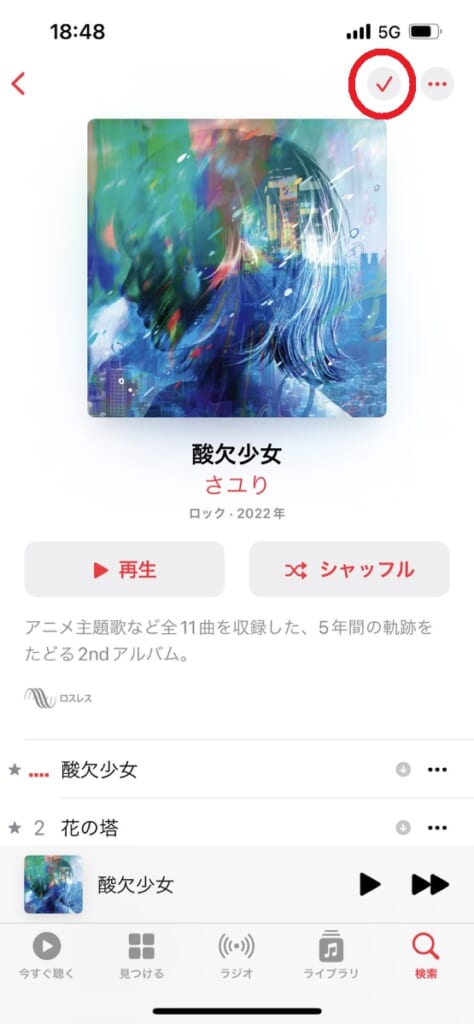
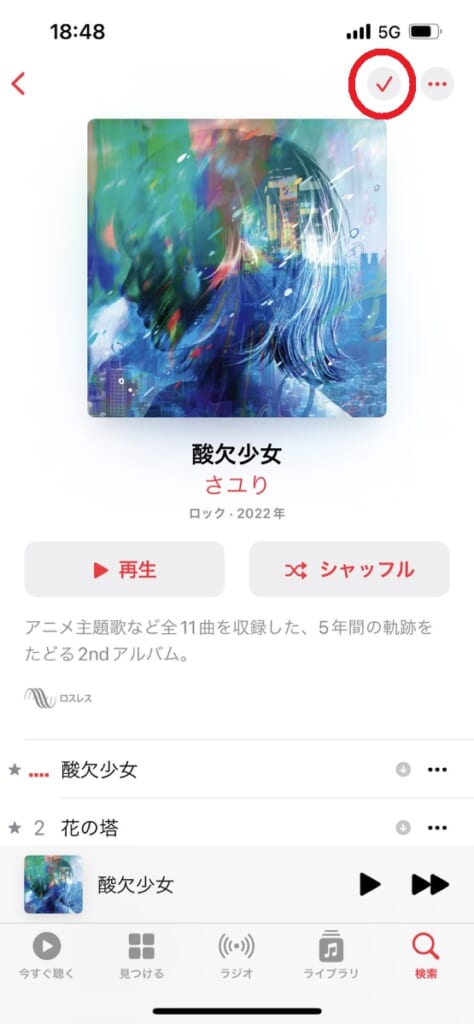
1曲単位の時と同じように「ダウンロードを削除」と「ライブラリから削除」が表示されるので、選択して削除してください。
アルバムやプレイリストの中から、選んだ曲だけをライブラリから削除したい場合は、曲名を長押しします。


選択肢のウィンドウが表示されて「ライブラリから削除」を選ぶと、ライブラリとダウンロードが削除されます。
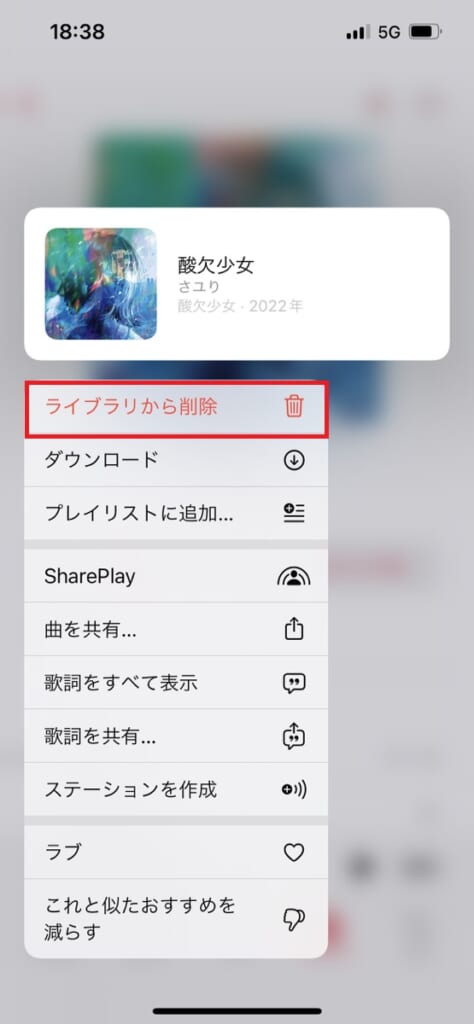
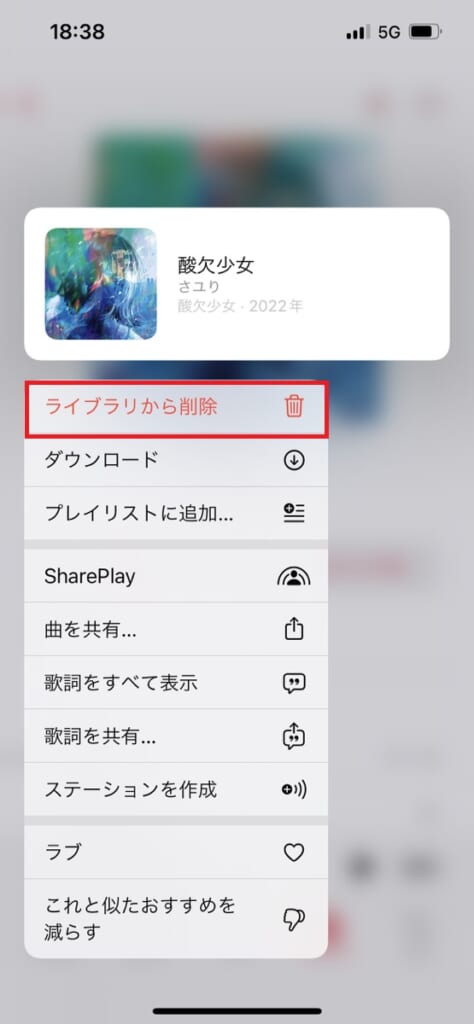
もし間違って楽曲を削除しても、Apple Musicのプランに加入している限り、何度でも再ダウンロードできるので安心してくださいね。
設定アプリからの削除
設定アプリから削除する場合は、まずホーム画面の「設定」から「一般」をタップしましょう。
そして「iPhoneストレージ」から「ミュージック」を選択すると、ダウンロード済みの楽曲がアーティストごとに表示されます。
アーティストをタップするとアルバムが表示され、さらにタップすると曲名が表示されるので、削除したい楽曲が見つかったらスライドして「削除」をタップしてください。
Apple Musicでオフライン再生する時に気を付けることは?
Apple Musicでオフライン再生をする時には、いくつか気を付けておきたいポイントがあります。
とても便利な機能ですが、事前に注意点を知っておかないと「ダウンロードできない」「通信制限がかかってしまった!」など、困ったことになる可能性も。
最後に、オフライン再生時に気を付けたいことをチェックしておきましょう。


楽曲ダウンロード前に空き容量の確認
楽曲ダウンロード前に、iPhoneの空き容量を確認しておきましょう。
iPhoneの空き容量を確認する場合は、ホーム画面の「設定」から「一般」をタップして「iPhoneストレージ」を選びましょう。
すると、インストールしているアプリや写真などが消費している使用済みのストレージと空き容量を、リストで確認することができます。
十分な空き容量がない場合は「設定」から「ミュージック」を選択して「ストレージを最適化」をONにすると、しばらく再生されていない楽曲を自動で削除してくれますよ。
「Apple Musicでダウンロードできない」という人は、保存場所の容量が不足していないか確認してみてくださいね。
Wi-Fiがある時に楽曲をダウンロードする
Apple Musicでオフライン再生をするために楽曲をダウンロードするのは、Wi-Fi環境がある時にしましょう。
音楽のダウンロードは、データを大量に消費します。
「通信量を抑えるためにオフライン再生できるようにしよう」と思ってダウンロードしても、Wi-Fiがない場所だと一気に通信量が発生して、あっという間に通信制限がかかる可能性も。
楽曲をダウンロードする時は、必ずWi-Fiに接続されているか確認してから行ってくださいね。
オフライン再生時は歌詞表示されない
Apple Musicのオフライン再生時は、歌詞が表示されません。
歌詞をリアルタイムで表示するには、インターネット接続が必要です。
「歌詞を見る必要がない」「ただ音楽を聴くだけで良い」という時はオフライン再生で問題ありませんが、歌詞を見ながら楽曲を楽しみたい場合はオンライン再生を利用しましょう。
Apple Musicをオフライン再生で楽しもう!通信量を気にせず快適な音楽ライフを
Apple Musicのオフライン再生ではネット環境を気にせず、いつでもどこでも高音質で音楽を楽しめます。
何回もリピートして聴いているお気に入りの楽曲は、あらかじめデバイスにダウンロードしておくのがおすすめです。
削除や再ダウンロードは何回でもできるので、ぜひ気軽に使ってみてはいかがでしょうか?
オフライン再生を活用して、通勤通学中や一息つきたい時などのちょっとした時間にも、通信量を気にせず快適な音楽ライフをエンジョイしましょう!
\7500万曲以上が聴き放題/
この記事のまとめ!
- Apple Musicのオフライン再生は、通信量や電波を気にせず高音質な音楽が楽しめる便利な機能
- オフライン再生では、最初に設定でライブラリの同期をONにしてから音楽をダウンロードしよう
- Apple Musicに加入している限り、曲の削除と再ダウンロードは何回でもできる
- 音楽をダウンロードする前に、空き容量とWi-Fiの接続状況をチェックしておこう



