「Apple Musicのリプレイ機能ってなんだろう?」
「Apple Musicのリプレイ機能の使い方や魅力が知りたい」
Apple Musicを利用している方の中には、このような疑問を持っている方も多いのではないでしょうか。
iPhoneやiMacを提供している米Apple社が提供しているサブスク音楽配信サービスには、リプレイ機能をはじめ、数々の魅力的な機能が搭載されています。
そこで今回は、Apple Musicのリプレイ機能について、その内容や魅力、具体的な確認方法などをご紹介します。

この記事でわかること
Apple Musicの「リプレイ」機能とは?
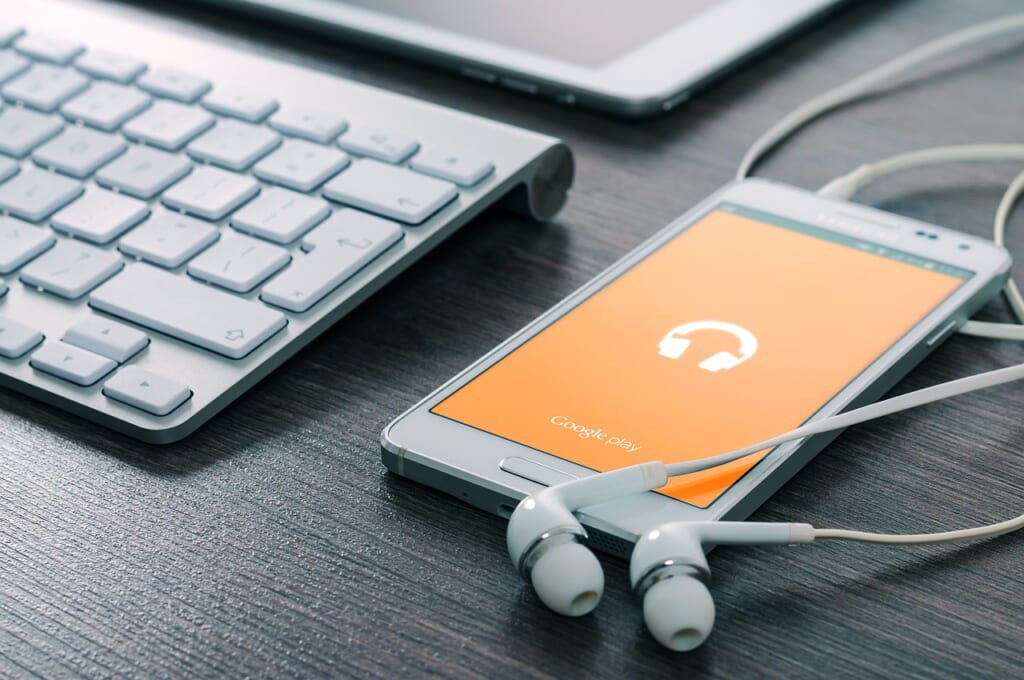
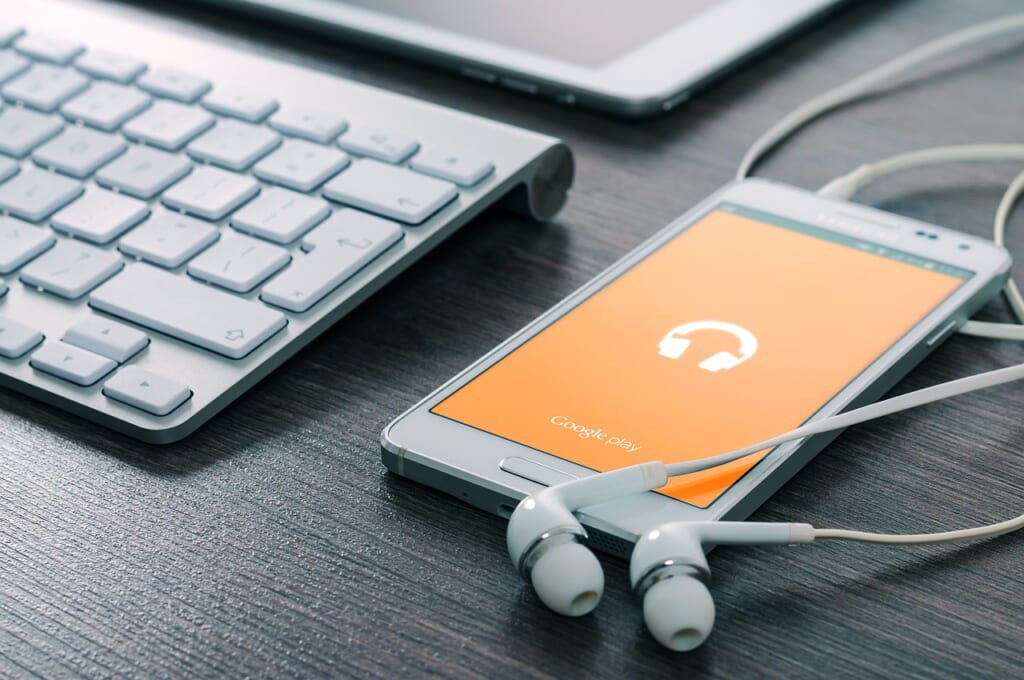
まずはじめに、Apple Musicの「リプレイ」機能について簡潔にご紹介します。
Apple Musicの「リプレイ」機能とは、ユーザーが再生した音楽やアーティストを時期ごとにランキング形式で閲覧することができる機能です。
例えば、過去のそれぞれの月で最も再生した曲名やアーティストが、ランキング形式で表示されるといった仕組みです。
Apple Musicの「見つける」から閲覧することができる、グローバルランキングや注目ソングなどのランキング表示画面をイメージすると分かりやすいでしょう。
また、Apple Musicの「リプレイ」機能で表示された曲やアーティストのランキングは、家族や友人と共有することができるため、お互いがどのような曲やアーティストを聞いているのかを知ることもできます。
Apple Musicの「リプレイ」機能で確認できること


本項目では、Apple Musicの「リプレイ」機能で確認できることについて、以下の3つをご紹介します。
- 1ヶ月(1年)あたりの音楽の総合再生時間
- アーティストごとの1ヶ月(1年)あたりの総合再生時間
- アルバムごとの1ヶ月(1年)あたりの総合再生時間


①1ヶ月(1年)あたりの音楽の総合再生時間
Apple Musicの「リプレイ」機能で確認できることの1つ目は「1ヶ月(1年)あたりの音楽の総合再生時間」です。
前述したように、Apple Musicの「リプレイ」機能では、対象の期間内で最も再生した音楽やアーティストがランキング形式で表示されます。
それと同時に、Apple Music内で音楽を再生した時間の合計や、曲ごとの音楽を再生した回数なども表示されます。
これらのデータは、Apple Musicに登録してから現在までの過去のデータを全て閲覧することができるため、その当時どのような曲やアーティストが好みだったのかについて懐かしむこともできるでしょう。
②アーティストごとの1ヶ月(1年)あたりの総合再生時間
2つ目は「アーティストごとの1ヶ月(1年)あたりの総合再生時間」です。
「リプレイ」機能では、Apple Music内で音楽を再生した時間の合計と同時に、それらのデータをアーティストごとに確認することも可能です。
例えば、1ヶ月の間に「Love so Sweet(嵐)」と「Happiness(嵐)」をそれぞれ2回ずつ再生したとしたら、嵐の総再生時間は18分(四捨五入)と表示されます。
そのため、特定の曲だけしか聞いていない場合でも、何度もその曲だけを繰り返し聞いている場合は、そのアーティストがランキングのトップに表示されることもあるのです。
③アルバムごとの1ヶ月(1年)あたりの総合再生時間
3つ目は「アルバムごとの1ヶ月(1年)あたりの総合再生時間」です。
アーティストごとの総再生時間と同じように、アルバムごとの総再生時間もランキング形式で表示されます。
楽曲やアーティスト、アルバムのランキングは、それぞれトップ5まで表示される仕組みとなっていますが、データが不十分の場合は、確認できるデータが制限される場合もあります。(PC画面)
また、スマートフォンのアプリから確認する場合は、楽曲のランキングを100位まで確認することができます。
Apple Musicの「リプレイ」機能でデータを確認する手順


次に、Apple Musicの「リプレイ」機能でデータを確認する手順についてご紹介します。
Apple Musicの「リプレイ」機能は、iPhoneやiMacはもちろん、AndroidaやWindowsでも確認することが可能となっています。
これらのデバイスでApple Musicの「リプレイ」機能を確認する手順は、以下の通りです。
【方法①】
- Googleで「Apple Music リプレイ」と検索
- 「Apple Musicをリプレイ」をクリック
- Apple Musicを利用しているアカウントでログイン
- 表示/確認
【方法②】(スマートフォン)
- Apple Musicのアプリを開く
- 画面左下部の「今すぐ聴く」をタップ
- 一番下までスクロール
- リプレイ:年代別トップソングで確認
方法①では、先ほどご紹介した内容を全て確認することができますが、方法②の場合は年間のトップソングランキング(100位まで)のみ確認することができます。
また、現在の年については、その月の時点での再生回数ランキングが表示されるようになっています。


Apple Musicの「リプレイ」機能でデータが表示されない原因は?


次に、Apple Musicの「リプレイ」機能でデータが表示されない原因について、以下の3つをご紹介します。
- 利用頻度が低すぎる
- ログインができていない
- 曲がApple Musicから削除されている
- 「視聴履歴を使用」がオフになっている


①利用頻度が低すぎる
Apple Musicの「リプレイ」機能でデータが表示されない原因の1つ目は「利用頻度が低すぎること」です。
前述したように、Apple Musicの利用頻度が少なすぎる場合は、リプレイで音楽やアーティストが表示されない場合があります。
ランキングが作成されるには、ある程度音楽を再生し、データとして蓄積させる必要があるため、利用頻度が少なすぎる場合は注意が必要です。
②ログインができていない
2つ目は「ログインができていないこと」です。
Apple Musicの「リプレイ」を閲覧する手順でもご紹介した通り、ランキングデータを閲覧するためには、Apple Musicを利用しているアカウントでログインする必要があります。
そのため、ログインがされていない状態でApple Musicの「リプレイ」画面を表示していても、自身のアカウントに紐づくデータを確認することができません。
まずは画面上部に表示されているアカウントのアイコンから、自身のIDとパスワードでログインしてみると良いでしょう。
③曲がApple Musicから削除されている
3つ目は「曲がApple Musicから削除されていること」です。
過去に何度も再生していた曲やアーティストでも、Apple Music上で削除された音楽やアーティストは、「リプレイ」機能で表示されるデータには含まれません。
過去に強い印象が残っている曲やアーティストであるにも関わらず、「リプレイ」機能でランキングに表示されていない場合は、一度Apple Musicのアプリで楽曲などを検索し、削除されていないかを確認してみることをオススメします。
④「視聴履歴を使用」がオフになっている
4つ目は「視聴履歴を使用 がオフになっていること」です。
既にご理解の通り、Apple Musicの「リプレイ」機能で表示されているデータは、ユーザーの利用履歴のデータを参考にして作られています。
しかし、Apple Musicアプリの設定で「視聴履歴を使用」がオフになっている場合は、リプレイ機能を利用することができない場合があります。
「視聴履歴を使用」をオンにするためには、以下の手順で設定することができます。(iPhone)
- iPhone標準搭載の設定アプリを開く
- 「ミュージック」をタップ
- 下の方へスクロールし「視聴履歴を使用」をオンにする
この手順で「視聴履歴を使用」をオンにすることができれば、Apple Musicの「リプレイ」機能に正確にデータが反映されるようになるでしょう。
Apple Musicの「リプレイ」機能の関連機能


本項目では、Apple Musicの「リプレイ」機能の関連機能について、以下の2つをご紹介します。
- 友人や知り合いとの共有
- 自分のプレイリストへの追加
①友人や知り合いとの共有
Apple Musicの「リプレイ」機能の関連機能の1つ目は「友人や知り合いとの共有機能」です。
Apple Musicの「リプレイ」機能では、自身の再生データに基づくランキングを、SNSや連絡先情報を経由して友人や知り合いへ共有することができます。
普段巡り合わないような珍しい曲や新しいジャンルの曲など、友人同士の共有によって発見できるものもあるでしょう。
②自分のプレイリストへの追加
2つ目は「自分のプレイリストへの追加機能」です。
Apple Musicの「リプレイ」機能に表示される音楽の中には、検索蘭からダウンロードせずに直接再生していたものや、既に現在のプレイリストには入っていないものもあるでしょう。
そのような曲でもすぐにプレイリストから再生することができるよう、Apple Musicの「リプレイ」機能には自分のプレイリストへ追加する機能が備わっています。
一度消してしまったけどもう一度聞きたい、ダウンロードして再生していなかったけど、この機会にダウンロードしたいという方は、ぜひ自分のプレイリストへの追加機能を活用してみてください。
Apple Musicの「リプレイ」以外の魅力的な機能


最後に、Apple Musicに関連する「リプレイ」機能以外の魅力的な機能について、以下の5つをご紹介します。
- 歌詞の表示機能
- SNSへの歌詞の共有機能
- 音質の調整機能
- ウィジェットでの表示機能
- アラーム音に設定する機能
①歌詞の表示機能
Apple Musicに関連する「リプレイ」機能以外の魅力的な機能の1つ目は「歌詞の表示機能」です。
Apple Musicでは、再生している曲の歌詞を表示させることができます。
再生している音楽に合わせて歌詞が見たい、一緒に歌を歌いたいという方には、オススメの機能です。
②SNSへの歌詞の共有機能
2つ目は「SNSへの歌詞の共有機能」です。
Apple Musicでは、気に入った曲の歌詞の一部をInstagramのストーリーズやFacebookなどのSNSで簡単に共有することができます。
また、共有された歌詞には曲のアートワークがバックグラウンドとして表示されるため、友達と好きな曲を共有したり、インスタグラムにおしゃれなストーリーズを載せたいという方は、ぜひ活用してみてください。
③音質の調整機能
3つ目は「音質の調整機能」です。
Apple Musicでは、音楽に合わせて最適な音質に設定することができます。
設定することができる音質のカテゴリは、以下の通りです。
- ドルビーアトモス
- オーディオの品質
- イコライザ
これらの設定は、iPhoneの設定画面から変更することができます。
同じ曲でも異なる音で楽しみたい、その曲にあった最適な音質を設定したいという場合は、ぜひこれらの音質設定を変更してみてください。
④ウィジェットでの表示機能
4つ目は「ウィジェットでの表示機能」です。
ウィジェットでの表示とは、iPhoneのホーム画面上の枠を使用することで、再生中の音楽やアーティスト名をデフォルトで表示させることができます。
再生中の音楽やアーティスト名をデフォルトで表示させることで、すぐに音楽を切り替えることができたり、ホーム画面をおしゃれにデザインすることも可能です。
アプリを開かなくても音楽を操作したい、ホーム画面のデザインを変えたいという方は、ぜひ試してみてください。
⑤アラーム音に設定する機能
5つ目は「アラーム音に設定する機能」です。
iPhoneでは、自身がApple Musicに登録している曲をアラームオンとして使用することができます。
アラームのデフォルトの音を好きな曲に変えたいという方は、以下の手順に沿ってアラーム音を変更してみてください。
- iPhone標準搭載の時計アプリを開く
- 「アラーム」をタップ
- 「+」ボタンからアラームを作成
- 「サウンド」をたっぷして音楽を選択
- 音楽と時間を設定してアラームセット完了
ただし、アラーム音として好きな曲を何度も聞いていると、徐々にその曲に嫌気が指すこともあるので、その点には注意が必要です。
まずはApple Musicで音楽を聞いてみよう!
いかがでしたでしょうか。
今回は、Apple Musicの「リプレイ」機能について、確認する方法や確認できる内容、実際にデータが表示されない際の原因などをご紹介しました。
Apple Musicの「リプレイ」機能は、自分自身だけでなく、家族や友人、恋人と情報を交換することで新しいコミュニケーションのきっかけにもなり得ます。
より幅広い音楽を自分以外の人と楽しみたいという方は、ぜひApple Musicの「リプレイ」機能を活用してみてください!
\いつでも解約OK!/



